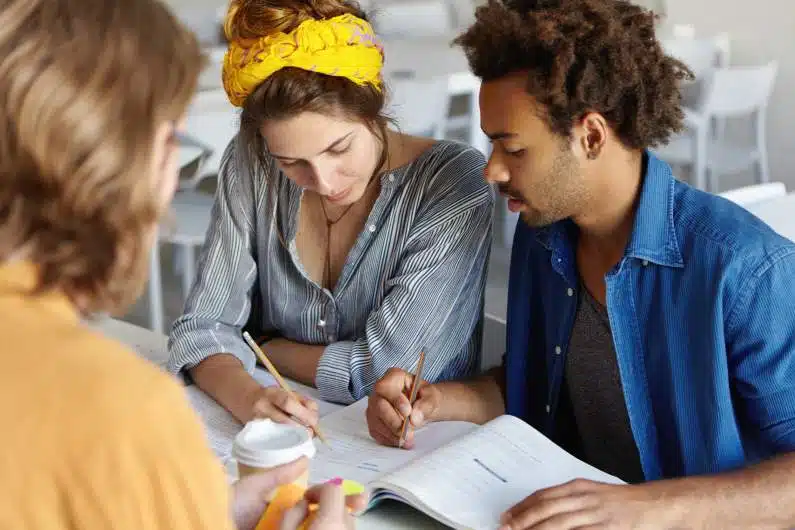Les délais proposés aux traducteurs sont souvent très courts : chaque minute compte ! Vous trouverez ici plus de vingt raccourcis clavier indispensables qui vous permettront de consacrer plus de temps à la qualité de votre traduction.
Les basiques
- Ctrl Z et Ctrl Y
Horreur ! Vous avez fait glisser votre document dans le mauvais dossier et ne le retrouvez plus, vous avez supprimé tout un paragraphe sans le vouloir, ou avez commis une erreur de ce style par mégarde ? Pas de panique : un simple Ctrl Z vous permettra de revenir en arrière.
Si, finalement, votre erreur vous semblait judicieuse, vous pouvez alors effectuer un Ctrl Y, qui annulera le Ctrl Z et rétablira la situation.
- Ctrl C, Ctrl V et Ctrl X
Un classique qu’on ne présente plus : le copier-coller. Lorsque vous voulez reproduire un élément (texte, image, émoji, lien, etc.) d’un endroit à l’autre, il vous suffit de sélectionner cet élément, de le copier (Ctrl C) et de le coller (Ctrl V) à l’endroit désiré.
Sachez également que si vous souhaitez copier quelque chose tout en le supprimant de son emplacement d’origine pour le coller ailleurs, vous pouvez faire un Ctrl X (« couper ») au lieu du Copier + Supprimer.
- Ctrl S
Enregistrez votre travail au fur et à mesure ! Un incident est trop vite arrivé, il est prudent d’enregistrer sa progression régulièrement, au lieu d’attendre la fin d’une traduction par exemple.
Si votre document n’a pas encore été enregistré, le premier Ctrl S ouvrira l’onglet Enregistrer sous pour vous permettre de choisir son emplacement et de le nommer. Ensuite, chaque Ctrl S enregistrera les modifications apportées.
- Ctrl I, Ctrl G et Ctrl U
Ces trois raccourcis clavier constituent un gain de temps formidable concernant la mise en forme. Le premier, Ctrl I, permet de mettre un élément sélectionné en italique. Le deuxième a la même fonction pour la mise en gras (sur Mac, il s’agit du Ctrl B ; pour Bold). Le troisième permet de souligner un élément (le U signifiant Underline).
- Ctrl A
Le raccourci Ctrl A permet de sélectionner l’entièreté d’un texte (sur Word par exemple, mais également sur des sites internet, entre autres). Cette fonctionnalité est très utile si vous souhaitez modifier toute la police ou convertir le texte en tableau, etc.
- Ctrl P
Si vous êtes encore old school et que vous avez l’habitude d’imprimer vos factures ou autre, ne perdez plus de temps à aller dans Fichier – Imprimer : il vous suffit de faire Ctrl P. Chaque seconde compte, vous venez d’en gagner quelques-unes…
Les indispensables
- Ctrl F
Ce raccourci magique vous permet de rechercher n’importe quel mot, phrase ou expression dans l’entièreté d’un document (notamment PDF). Il peut être utilisé tout aussi bien sur des sites internet si vous cherchez une information en particulier et que vous ne voulez pas passer de précieuses minutes à lire toute la page. Un gain de temps formidable !
- Ctrl H
Cet outil moins connu est comme un Ctrl F avancé. En effet, le Ctrl H correspond au « Rechercher – Remplacer ». Grâce à ce raccourci clavier, vous pourrez corriger une erreur que vous avez commise à différents endroits en deux temps trois mouvements. Dans la barre de recherche, inscrivez l’élément que vous devez remplacer. Dans la barre de remplacement, inscrivez par quoi vous désirez remplacer cet élément.
Vous pouvez notamment remplacer des espaces doubles par des espaces simples, ou des sauts à la ligne par des tabulations. Apprenez à maitriser cet outil, il deviendra votre meilleur ami.
- Clic + Ctrl
Si vous souhaitez sélectionner quelques documents précis dans un dossier, ou plusieurs dossiers en même temps, cliquez sur le premier, puis appuyez sur la touche Ctrl, et maintenez-la appuyée tout en sélectionnant les autres éléments qui vous intéressent. Vous pouvez alors les faire glisser ensemble où vous le désirez, ou les ouvrir simultanément. Plus besoin de tout faire un par un…
- Clic + Maj
Attention, en fonction de votre clavier, la touche Maj peut aussi correspondre à la touche Shift (toujours au-dessus du Ctrl).
Similaire au Clic + Ctrl, le Clic + Maj permet de sélectionner tous les documents ou dossiers compris entre les deux sélectionnés. La procédure est la même : cliquez sur un premier élément qui vous intéresse, appuyez sur Maj, et cliquez sur un deuxième élément. Tous les éléments compris entre ces deux-là seront également sélectionnés.
Les méconnus
- Touche Windows + V
Il s’agit d’un presse-papier ! Tous les éléments que vous avez copiés (Ctrl C) depuis que votre ordinateur est allumé s’y trouvent ! Ça arrive à tout le monde, n’est-ce pas, de copier un élément important, mais avant de le coller de réaliser qu’il faut aussi en copier un autre (une adresse mail par exemple), et voilà que le premier élément est perdu et qu’il faut aller le repêcher.
Eh bien plus maintenant ! Il vous suffit d’appuyer sur la touche Windows de votre clavier (la petite fenêtre Windows en bas à gauche) et sur la touche V ensuite. Un presse-papier s’ouvre alors, vous permettant à présent de consulter vos éléments copiés. Il vous suffit de cliquer sur celui qui vous intéresse pour le coller à l’endroit désiré.
- Ctrl Maj espace
Ce raccourci permet de créer des espaces insécables, dans Word notamment ! Plus besoin de retenir un code bien trop complexe, à base de Alt et de chiffres.
- Ctrl Maj N
Effectuer un Ctrl Maj N dans son explorateur de fichiers permet de créer un nouveau dossier, et de le nommer directement.
- F2 ou double click
Si vous désirez renommer un dossier en une fraction de seconde, sélectionnez-le et faites F2 ou double cliquez dessus, vous pourrez alors modifier son nom sans besoin d’un clic droit + Renommer.
- Alt Maj
Ça aussi, ça nous est tous arrivé : changer la langue du clavier par mégarde, en appuyant sur les mauvaises touches, et se retrouver à travailler sur des « traductions ». Pour repasser à votre clavier sans perdre de temps, faites simplement Alt Maj.
- Impr Ecr / Ctrl Alt Impr Ecr
En fonction des claviers, il sera peut-être indiqué en anglais « Prnt Scr ». Cette touche se trouve généralement tout au-dessus, vers la droite. Appuyer simplement sur la touche Impr Ecr permet de réaliser une capture d’écran, et de l’enregistrer dans le presse-papier (souvenez-vous : touche Windows + V). Vous pouvez ensuite réaliser un Ctrl V pour la coller où bon vous semble comme dans un mail ou dans un fichier Word par exemple.
Si vous travaillez sur plusieurs écrans à la fois, mais ne voulez en capturer qu’un seul, mettez votre curseur sur celui choisi, puis cliquez sur les touches Ctrl Alt Impr Ecr pour ne sélectionner que celui de votre choix.
- L’outil Capture d’écran
À la différence de la touche Impr Ecr, l’outil Capture d’écran vous permet de ne sélectionner qu’une partie de votre affichage au choix. Il est donc très pratique pour ne garder qu’un passage d’un texte ou d’une page web par exemple !
Cet outil Windows peut être retrouvé dans la barre de recherche Windows. Une fois trouvé, vous pouvez réaliser un clic droit dessus pour l’épingler à la barre des tâches (pour y avoir accès plus rapidement). Ensuite, au besoin, ouvrez l’outil et découvrez ses fonctionnalités. Le plus simple reste d’appuyer sur Nouveau, de sélectionner avec le curseur la partie de l’écran désirée, puis vous pouvez en faire ce que vous voulez : la copier, l’enregistrer sous, surligner ou encore dessiner sur l’image, la recadrer, en refaire une, mettre un retardataire… bref, un outil des plus magiques pour gagner du temps et de l’énergie !
- F4
Dans Word, la touche F4 permet de répéter la dernière opération réalisée (et ce, à l’infini si on le souhaite).
- Ctrl Alt Souris
Encore un raccourci magique ! Il s’agit en effet de la sélection verticale ! Vous avez une liste d’éléments, séparés par des tabulations, et n’avez besoin que de la colonne du milieu ? Ne perdez plus de temps à supprimer le reste, appuyez sur Ctrl et Alt, puis sélectionnez avec votre souris les éléments qui vous intéressent.
- Alt + Tab
Et enfin, une dernière merveille : Alt + Tab. Si de nombreux programmes sont ouverts sur votre ordinateur et que vous souhaitez passer de l’un à l’autre très rapidement, il vous suffit d’utiliser le raccourci clavier Alt + Tab. Les programmes ouverts défileront un par un au fil de vos clics et vous pourrez choisir sur quelle page revenir.
Vous avez à présent toutes les cartes en mains pour gagner le plus de temps possible à l’heure de traduire. Vous en connaissez d’autres ? Faites-le-nous savoir, afin que nous rendions cet article le plus exhaustif possible !
Si vous souhaitez en apprendre plus sur le monde de la traduction, ou que vous recherchez un traducteur rapide et efficace, n’hésitez pas à nous contacter, ou à demander un devis gratuit et sans engagement.
Raccourcis clavier utilisés lors de la rédaction de cet article : Ctrl S (very important), Ctrl G et Ctrl I, Ctrl F, Ctrl A, Ctrl C – Ctrl V ainsi que Ctrl X.